Pada kesempatan kali ini saya akan membahas lebih dalam tentang Cara mengkonfigurasi setelah mengistall debian. posting dibawah ini akan membahas tentang Remote SSH,Web Server,Database Server,DNS dan FTP
A. Pengertian
SSH adalah sebuah protokol jaringan kriptografi untuk komunikasi data yang aman, login antarmuka baris perintah, perintah eksekusi jarak jauh, dan layanan jaringan lainnya antara dua jaringan komputer.
*Fungsi SSH
SSH merupakan protokol yang dapat digunakan untuk berbagai macam
aplikasi di berbagai platform seperti Linux, Apple, Solaris dan Windows.
Nah untuk kegunaanya sendiri adalah :- Pengganti Telnet untuk masuk ke remote komputer.
-Menjalankan perintah pada remote komputer.
-Backup, Mirror dan Copy file dengan aman.
-Sebagai forwarding atau tunneling.
-Browsing website melalui proxy yang dienskripsi, menggunakan protokol SOCKS 5 maupun 4.
- Secure File Transfer.B. Latar Belakang
Sekarang sangatlah sulit untuk selalu ada di depan Server untuk mengatur Server secara langsung karena ke sibukan atau aktivitas Admin yang padat maka dibutuh solusi cepat mengakses Server.
C. Maksud dan tujuan
Mempermudah mengakses server melalui client.
D. Alat yang diperlukan
1. Laptop/PC
2. Koneksi Wifi pada Mikrotik
3. Server terinstall Debian
E. Tahap Pelaksanaan
*Login ke alamat Proxmox kalian contoh https://192.168.101.2:8006
*Masuk kedalam akun Virtual Machine > kemudian masuk pada bagian Console
*Setelah kalian masuk ke-dalam Debian
*kemudian masuk sebagai Root
Cara Mengkonfigurasi SSH
*ketik perintah: #apt-get install ssh
*kemudian ketik perintah #nano /etc/ssh/sshd_config
Di situ sudah terdapat port default ssh yaitu 22 kita dapat mengubahnya dan pada "PermitRootLogin" ubahlah "without-password" menjadi "yes" agar kita dapat melakukan remote access menggunakan user "root".
*kemudian kita simpan dan keluar dengan menekan Ctrl + X tekan Y lalu enter
*kemudian kita restart dengan mengetik perintah
#service ssh restart atau kalian bisa juga mengetik perintah /etc/init.d/ssh restart
*kemudian setelah selesai kalian buka Terminal di Linux kalian
*kemudian masuk sebagai Root
*setelah itu kalian ketik perintah #apt-get install openssh-server
*kemudian kita restart dengan mengetik perintah
#service ssh restart atau kalian bisa juga mengetik perintah /etc/init.d/ssh restart
*kita telah selesai membuat terminal kita dapat digunakan sebagai
F. Referensi
Ebook Konfigurasi Debian Server_Ver_BLC-Telkom
G. Hasil dan Kesimpulan
sekarang kita dapat mengatur Debian melalui Terminal tanpa harus melalui Proxmox di Web Browser
Kemudian selanjutnya kita akan melanjutkan Mengkongurasi Web Server
A. Pengertian
Server Web
Fungsi utama sebuah server web adalah untuk mentransfer berkas atas permintaan pengguna melalui protokol komunikasi yang telah ditentukan. Disebabkan sebuah halaman web dapat terdiri atas berkas teks, gambar, video, dan lainnya pemanfaatan server web berfungsi pula untuk mentransfer seluruh aspek pemberkasan dalam sebuah halaman web yang terkait termasuk di dalamnya teks, gambar, video, atau lainnya.
Pengguna, biasanya melalui aplikasi pengguna seperti peramban web, meminta layanan atas berkas ataupun halaman web yang terdapat pada sebuah server web, kemudian server sebagai manajer layanan tersebut akan merespon balik dengan mengirimkan halaman dan berkas-berkas pendukung yang dibutuhkan, atau menolak permintaan tersebut jika halaman yang diminta tidak tersedia.
saat ini umumnya server web telah dilengkapi pula dengan mesin penerjemah bahasa skrip yang memungkinkan server web menyediakan layanan situs web dinamis dengan memanfaatkan pustaka tambahan seperti PHP, ASP.
Pemanfaatan server web saat ini tidak terbatas hanya untuk publikasi situs web dalam World Wide Web, pada praktiknya server web banyak pula digunakan dalam perangkat-perangkat keras lain seperti printer, router, kamera web yang menyediakan akses layanan http dalam jaringan lokal yang ditujukan untuk menyediakan perangkat manajemen serta mempermudah peninjauan atas perangkat keras tersebut.
APACHE
Apache adalah sebuah web server open source,jadi semua orang dapat menggunakannya secara gratis,bahkan anda bisa mengedit kode programnya.
B. Latar Belakang
Kita Sebagai operator internet sangatlah penting mempunyai web server untuk kegiatan dalam jaringan internet pada kegiatan sehari hari
C. Maksud Dan Tujuan
Mencoba membuat Web Server pada Debian
D. Alat yang diperlukan
1. Laptop/PC
2. Koneksi Wifi pada Mikrotik
3. Server terinstall Debian
E. Tahap Pelaksanaan
Pertama kalian buka dulu Debiannya
ada 2 cara yaitu:
-melalui SSH
-melalui Proxmox > VM > Console
*Lebih jelasnya seperti ini...
(Cara Login 1)
Koneksikan PC/Laptop ke Jaringan Mikrotik kemudian masukke Proxmox dan
dilanjutkan dengan masukke VM(virtual machine) kemudian masukke Console
(Cara Login 2)
Koneksikan PC/Laptop ke Jaringan Mikrotik kemudian masukke Terminal
kemudian masuke Remote SSH seperti biasa (dengan syarat Proxmox dan VM
dalam keadaan jalan (start)
Langkah selanjutnya --->>
Langkah selanjutnya --->>
*Login User Root $su
(kali ini saya login menggunakan Terminal )
*setelah itu ketik perintah #apt-get install apache2 php5
(gambar diatas ialah gambar yang sudah terinstall apache2 php5)
*tapi tenang saja saya akan memberi tahu cara mengkonfigurasinya
*kemudian tekan y
*tunggu proses installasinya
*setelah itu kita cek di dalam web browser ketik Ip kita di Proxmox Debian(contoh 10.10.10.2) maka akan muncul gambar seperti dibawah ini
*maka akan muncul seperti gambar diatas
*kembali ke dalam debian ,ketik #nano /var/www/html/test.php (untuk debian versi 8.5) untuk versi dibawahnya cukup ketik #nano /var/www/test.php (tidak memakai perintah html)
*kemudian isi sesuai perintah dibawah ini
<?php
phpinfo();
?>
*kemudian Ctrl+X tekan Y lalu Enter
*kemudian kita cek didalam web browser kita dengan cara 10.10.10.2/test.php
*Maka akan muncul gambar seperti dibawah ini
*kita telah selesai Mengkonfigurasi Web Server
F. Referensi
Buku Konfigurasi Debian Versi BLC Telkom
G. Hasil dan Kesimpulan
Pada akhirnya kita memiliki Web Server milik sendiri pada Debian kita
Kemudian selanjutnya kita akan Mengkonfigurasi Database Server
A. Pengertian
Database Server
Server basis data adalah sebuah program komputer yang menyediakan layanan pengelolaan basis data dan melayani komputer atau program aplikasi basis data yang menggunakan model klien/server. Istilah ini juga merujuk kepada sebuah komputer (umumnya merupakan server) yang didedikasikan untuk menjalankan program yang bersangkutan. Sistem manajemen basis data (SMBD) pada umumnya menyediakan fungsi-fungsi server basis data, dan beberapa SMBD (seperti halnya MySQL ) sangat bergantung kepada model klien-server untuk mengakses basis datanya.
Database adalah tempat dimana kalian meletakkan file-file data yang diperlukan oleh sebuah website ataupun aplikasi. Berhubung pada saat ini hampir seluruh website sudah berwujud dinamis yang pastinya membutuhkan database, maka kalian juga perlu menginstall sebuah Database Server sebagai lanjutan dari penginstalan Web Server di pembahasan sebelumnya.
Aplikasi database yang cukup sering digunakan adalah Mysql dikarenakan
kestabilan,kehebatannya dan yang pastinya gratis.
B. Latar Belakang
Mencoba Membuat Database Server di Debian dan kemudian akan digunakan untuk menyediakan layanan pengelolaan basis data dan melayani komputer atau program aplikasi basis data yang menggunakan model klien/server.
C. Maksud dan Tujuan
Agar kita mempunyai Database Server sendiri dan untuk Menyimpan Data-data agar mudah dicari
D. Alat yang diperlukan
1. Laptop/PC
2. Koneksi Wifi pada Mikrotik
3. Server terinstall Debian
E. Tahap Pelaksanaan
Pertama kalian buka dulu Debiannya
ada 2 cara yaitu:
-melalui SSH
-melalui Proxmox > VM > Console
*Lebih jelasnya seperti ini...
(Cara Login 1)
Koneksikan PC/Laptop ke Jaringan Mikrotik kemudian masukke Proxmox dan
dilanjutkan dengan masukke VM(virtual machine) kemudian masukke Console
(Cara Login 2)
Koneksikan PC/Laptop ke Jaringan Mikrotik kemudian masukke Terminal
kemudian masuke Remote SSH seperti biasa (dengan syarat Proxmox dan VM
dalam keadaan jalan (start)
Langkah selanjutnya --->>
Langkah selanjutnya --->>
*Login User Root $su
(kali ini saya login menggunakan Terminal )
*setelah itu ketik perintah #apt-get install mysql-server mysql-client
(gambar diatas ialah gambar yang sudah terinstall mysql-server mysql-client)
*tapi tenang saja saya akan memberi tahu cara mengkonfigurasinya
*Jika muncul pertanyaan yang sama seperti saat menginstall webserver tadi silahkan anda
tekan enter saja ,
*tunggu beberapa saat sampai muncul seperti gambar dibawah ini
*Masukan Password untuk Root user di MySQL
*Setelah itu akan muncul gambar seperti di bawah ini
*Masukan ulang password Root user di MySQL
*Selesai
*Sekarang kita Menginstall phpmyadmin dengan perintah :
#apt-get install phpmyadmin
*Tunggu beberapa saat, sampai muncul gambar seperti dibawah ini
*Tekan Spasi pada apache2 kemudian TAB > OK
*lalu pilih “yes” tekan enter,
*kemudian akan mucul kolom password seperti gambar dibawah
*ini silahkan anda masukan password mysql server anda tadi , tekan tab pilih ok tekan enter
Masukan password Phpmyadmin
Masukan password database administrative user
Ketik ulang passwordnya
*Mari kita Cek dengan menekan 10.10.10.2/phpmyadmin
maka akan muncul seperti gambar dibawah ini
*Pada phpmyadmin anda dapat login sebagai root dan mengunakan password administative tadi
*Selesai kita Mengkonfigurasi Database Server
F. Referensi
Buku Konfigurasi Debian Versi BLC Telkom
G. Hasil dan Kesimpulan
Pada akhirnya kita telah selesai membuat Database Server dan kita tinggal memberikan isi isi didalamnya
Selanjutnya kita menginkonfigurasi DNS Server
A. Pengertian
DNS (Domain Name System) adalah sebuah sistem yang menyimpan informasi tentang nama host ataupun nama domain dalam bentuk basis data tersebar (ditributed database) didalam jaringan komputer, misalkan: internet. DNS menyediakan alamat IP untuk setiap nama host dan mendata setiap server transmisi surat (mail exchange server) yang menerima surel (email) untuk setiap domain. DNS adalah layanan jaringan yang menerjemahkan nama situs web menjadi alamat internet. Aplikasi yang paling sering digunakan di Debian adalah Bind9.
B. Latar Belakang
DNS (Domain Name System) berfungsi menerjemahkan alamat IP ke nama domain atau sebaliknya, sebagai contoh ketika kita mengetikan alamat sebuah website misalnya detik.com, maka DNS akan menerjemahkannya kedalam alamat IP: 202.190.242.69 agar dapat dimengerti oleh komputer.
C. Maksud Dan Tujuan
DNS biasanya digunakan pada aplikasi yang terhubung apda internet seperti web browser maupun pada sebuah layanan email. Selain itu DNS juga dapat diterapkan pada private network maupun intranet.
Dengan menggunakan DNS, pengguna tidak perlu lagi menghafalkan alamat IP dari sebuah komputer maupun situs pada jaringan internet. Cukup menghafalkan hostname atau nama domainnya saja. Bisa jadi alamat IP pada sebuah komputer bisa berubah, tetapi hostname (nama komputer) tidak dapat berubah.
D. Alat-alat yang dibutuhkan
1. Laptop/PC
2. Koneksi Wifi pada Mikrotik
3. Server terinstall Debian
E. Tahap Pelaksanaan
Pertama kalian buka dulu Debiannya
ada 2 cara yaitu:
-melalui SSH
-melalui Proxmox > VM > Console
*Lebih jelasnya seperti ini...
(Cara Login 1)
Koneksikan PC/Laptop ke Jaringan Mikrotik kemudian masukke Proxmox dan
dilanjutkan dengan masukke VM(virtual machine) kemudian masukke Console
(Cara Login 2)
Koneksikan PC/Laptop ke Jaringan Mikrotik kemudian masukke Terminal
kemudian masuke Remote SSH seperti biasa (dengan syarat Proxmox dan VM
dalam keadaan jalan (start)
Langkah selanjutnya --->>
Langkah selanjutnya --->>
*Login User Root $su
(kali ini saya login menggunakan Terminal )
*kemudian ketik perintah #apt-get install bind9*kemudian masuk ke direktori ketik #cd /etc/bind
*Edit file named.conf.local (ketik perintah #nano named.conf.local )
Tambahkan baris (berikut ini ke bagian bawah setelah //include "/etc/bind/zones.rfc1918"; :)
isikan mirip seperti dibawah ini!
//include "/etc/bind/zones.rfc1918";
zone "ilham.net" {
type master ;
file "/etc/bind/db.ilham";
};
zone "10.10.10.in-addr.arpa" {
type master ;
file "/etc/bind/db.10" ;
};
(Note: file "/etc/bind/db.10" ; (itu adalah awalan IP (biasanya orang orang pakai 192) file....../db.192<< )
(Note2:ilham.net diganti dengan domain kalian dan zone-nya juga diganti dengan IP Kalian dimulai dari angka ke-3 dari Belakang(terbalik) (contohnya : 10.168.192)
*Menyalin beberapa file untuk mempermudah dengan cara seperti berikut ini :
cp db.local db.ilham
cp db.127 db.10
*Setelah itu edit db.ilham dengan perintah nano db.ilham
*tulis perintah seperti diatas ganti locale dengan ilham.net (nama domain kalian) dan
*ubah menjadi 10.10.10.2 (sesuai dengan IP kalian di Proxmox Debian)
*Kalau sudah kita simpan dan keluar dengan menekan Ctrl+x > y > Enter
*Edit file db.10 dengan perintah :nano db.10 (Note: jika menggunakan 192 jadi kalian tulis perintah nano db.192)
Lalu edit menjadi seperti berikut ini :
*kemudian kalo sudah ctrl+x --> y > enter
*kemudian kita restart dengan perintah: #service bind9 restart atau dapat juga dengan /etc/init.d/bind9 restart
*pastikan tidak failed yaa... jika failed sudah dipastikan ada tulisan yang salah
*Jika sudah berhasil merestart silahkan anda periksa file /etc/resolv.conf dengan
mengetik perintah: #nano /etc/resolv.conf
*maka akan muncul seperti gambar diatas ....
maka akan kita ubah menjadi seperti ini
(NOTE)
*Jika ip server anda belum yang paling atas maka anda harus mengedit file“nano /etc/network/interfaces” dan silahkan anda tambahkan ip server anda pada baris “dns-
nameservers (ip server anda) (dns-lain)” ,
*kemudian anda restart network anda dengan
perintah :service networking restart atau bisa dengan perintah ini /etc/init.d/networking restart
Mencoba dan memeriksa DNS apakah dns anda sudah jalan atau belum , pertama anda
test langsung di server dengan perintah :
ketik perintah :#nslookup ilham2.net
Itu berarti Works dan jika ada tulisan Non-Authentitcation (atau apalah itu) berarti anda kurang mengkonfigurasi pada bagian nano /etc/resolv.conf )
F. Referensi
Buku Konfigurasi Debian Versi BLC Telkom
G. Hasil dan Kesimpulan
Pada akhirnya kita dapat mengkonfigurasi yang paling utama pada Debian karena semuanya itu sangat berpengaruh untuk hal kedepannya.
Selanjutnya kita akan Mengkonfigurasi FTP
A. Pengertian
FTP (File Transfer Protocol) adalah sebuah protokol internet yang
berjalan di dalam lapisan aplikasi yang merupakan standar untuk
pengiriman berkas (file) komputer antar mesin-mesin dalam sebuah antar jaringan.
FTP merupakan salah satu protokol Internet yang paling awal dikembangkan, dan masih digunakan hingga saat ini untuk melakukan pengunduhan (download) dan pengunggahan (upload) berkas-berkas komputer antara klien FTP dan server FTP.
Sebuah Klien FTP merupakan aplikasi yang dapat mengeluarkan
perintah-perintah FTP ke sebuah server FTP, sementara server FTP adalah
sebuah Windows Service atau daemon yang berjalan di atas sebuah komputer
yang merespons perintah-perintah dari sebuah klien FTP.
Perintah-perintah FTP dapat digunakan untuk mengubah direktori, mengubah
modus pengiriman antara biner dan ASSCII, menggugah berkas komputer ke server FTP, serta mengunduh berkas dari server FTP.B. Latar Belakang
- Kita dapat melakukan pertukaran file antar komputer dengan mudah, walaupun file tersebut memiliki ukuran yang besar.
- Bagi pemilik website, dengan adanya FTP mereka dapat melakukan backup website mereka dengan mudah.
- FTP menyediakan transfer data yang reliable dan efisien.
- Kita dapat melakukan indirsct maupun implicit remote computer.
Maksud dan tujuan dari membuatnya FTP ialah agar kedepannya kita dapat mengirim File Secara langsung dari koneksi jaringan tersebut
D. Alat-alat yang dibutuhkan
1. Laptop/PC
2. Koneksi Wifi pada Mikrotik
3. Server terinstall Debian
E. Tahap Pelaksanaan
Pertama kalian buka dulu Debiannya
ada 2 cara yaitu:
-melalui SSH
-melalui Proxmox > VM > Console
*Lebih jelasnya seperti ini...
(Cara Login 1)
Koneksikan PC/Laptop ke Jaringan Mikrotik kemudian masukke Proxmox dan
dilanjutkan dengan masukke VM(virtual machine) kemudian masukke Console
(Cara Login 2)
Koneksikan PC/Laptop ke Jaringan Mikrotik kemudian masukke Terminal
kemudian masuke Remote SSH seperti biasa (dengan syarat Proxmox dan VM
dalam keadaan jalan (start)
Langkah selanjutnya --->>
Langkah selanjutnya --->>
*Login User Root $su
(kali ini saya login menggunakan Terminal )
*setelah itu langsung saja ketik perintah#apt-get install proftpd
*kemudian ketik perintah #nano /etc/proftpd/proftpd.conf
*Tambahkan baris berikut pada bagian paling akhir file konfigurasi untuk user login atau
dengan password :
(Note: hapus tanda pagar didepannya )
<Anonymous /home/ilham/>
User nugroho
</Anonymous>
arah folder direktori
User Penguna ftp
Kemudian simpan dan keluar dengan menekan Ctrl+x tekan y > enter
*setelah itu tambahkan user nugroho dengan mengetik perintah adduser nugroho
*Kemudian kalian restart service proftpd dengan mengetik perintah: #service proftpd restart atau bisa juga dengan dengan perintah /etc/init.d/proftpd restart
*login dulu gan dengan username yang kita buat tadi
*Yosh,, maka akan muncul seperti gambar diatas
terus bagaimana cara mengupload atau mendowload filenya ??? masuk ke terminal dan login SSH kemudian kita ketik perintah: #nano /home/nugroho/(nama folder yang akan kita buat.txt) --> kita buat isi apa yang akan kita tulis Ctrl +x tekan y lalu Enter
*Contoh lihat gambar dibawah ini:
*Contoh diatas saya tulis dengan test.txt
*Selanjutnya
*Kita isi apa yang kita inginkan kalau sudah Ctrl + x > y > enter
*kemudian selanjutnya
*kita buka ftp kita di Web Browser (contoh ftp://ilham2.net)
*Lalu kita pilih file Test.txt --> maka akan muncul isi dari file txt tersebut
*kemudian kita save isi file tersebut dengan cara ctrl+s maka akan muncul seperti gambar diatas --> kemudian tekan save
*Selesai
F. Sumber
- Buku Konfigurasi Debian Versi BLC Telkom
- http://ilhamnugrahablc.blogspot.co.id/2016/07/cara-mengkonfigrasi-setelah-mengistall.html
G. Hasil dan Kesimpulan
akhirnya dengan dibuatnya FTP kita akan lebih mudah berbagi File kepada orang-orang yang berada pada Jaringan kita.
Materi selanjutnya kita akan membahas tentang Virtual Host dan lain lain.
*Virtual Host(Part 3) klik disini
Kurang lebihnya Mohon dimaafkan karena saya juga baru belajar dan Semoga bermanfaat













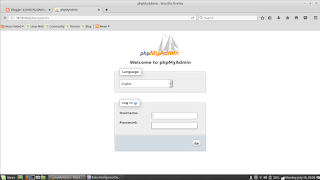





















0 komentar:
Posting Komentar