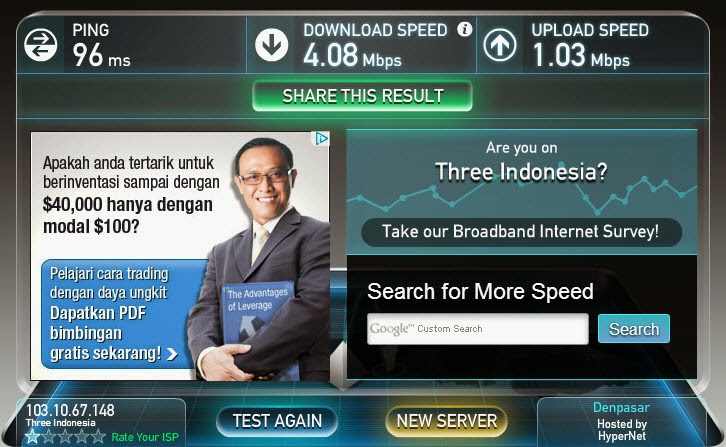Kategori: Tips & Trik
|
Apabila kita pergi ke cafe atau 'Warung Internet' dan ingin akses internet dengan
layanan hotspot, kita akan diminta untuk membeli voucher. Pada voucher tersebut
biasanya tertulis seperti 'Username', 'Password', 'Harga', 'Quota/Durasi Waktu'.
Nah, lalu bagaimana cara membuat voucher tersebut?
Mikrotik telah menyediakan sebuah sistem aplikasi yang mana digunakan untuk melakukan manajemen user dari layanan hotspot. Sistem aplikasi seperti yang sering kita dengar yaitu User Manager. Sistem aplikasi ini merupakan web based dan terintegrasi dengan fitur Radius yang ada di Router Mikrotik. Salah satu kelebihan dari sistem aplikasi ini adalah kita bisa men-generate voucher hotspot secara otomatis sesuai dengan data user yang ada pada list di UserManager. Untuk konfigurasi User Manager sudah kita bahas di artikel sebelumnya pada 'Tips & Trik'.
Pada pembahasan kali ini kita akan lebih memfokuskan bagaimana cara men-generate voucher hotspot dan juga memodifikasi tampilan dari voucher tersebut. Dalam membuat voucher hotspot sebetulnya cukup mudah. Pertama, kita masuk ke menu 'Users' pada User Manager, kemudian pilih akun mana yang akan di cetak dalam voucher. Selanjutnya klik Generate > Vouchers.
Mikrotik telah menyediakan sebuah sistem aplikasi yang mana digunakan untuk melakukan manajemen user dari layanan hotspot. Sistem aplikasi seperti yang sering kita dengar yaitu User Manager. Sistem aplikasi ini merupakan web based dan terintegrasi dengan fitur Radius yang ada di Router Mikrotik. Salah satu kelebihan dari sistem aplikasi ini adalah kita bisa men-generate voucher hotspot secara otomatis sesuai dengan data user yang ada pada list di UserManager. Untuk konfigurasi User Manager sudah kita bahas di artikel sebelumnya pada 'Tips & Trik'.
Pada pembahasan kali ini kita akan lebih memfokuskan bagaimana cara men-generate voucher hotspot dan juga memodifikasi tampilan dari voucher tersebut. Dalam membuat voucher hotspot sebetulnya cukup mudah. Pertama, kita masuk ke menu 'Users' pada User Manager, kemudian pilih akun mana yang akan di cetak dalam voucher. Selanjutnya klik Generate > Vouchers.
Kita bisa menentukan apakah hasil dari voucher tadi akan disimpan dalam bentuk
file atau langsung di tampilkan pada halaman web browser. Jika kita ingin menyimpan
dalam bentuk file kita centang opsi 'Download as File'. Pada contoh kali ini kita
akan langsung menampilkan voucher pada halaman web browser. Selanjutnya klik pada
tombol 'Generate'. Secara otomatis akan ditampilkan sebuah voucher yang berisi
informasi standart dari sistem.
Modifikasi Tampilan Voucher Hotspot
Kita juga bisa melakukan editing terhadap tampilan standart dari voucher hotspot tersebut sesuai dengan yang kita inginkan. Untuk mengubah tampilan tersebut, kita masuk pada menu 'Settings' pilih pada Tab Template. Jangan lupa untuk menetukan parameter 'Name = Vouchers'. Nah, disini kita akan melakukan editing script yang digunakan untuk men-generate voucher. Karena menggunakan script HTML, setidaknya kita telah familiar dengan bahasa HTML.
Kita juga bisa melakukan editing terhadap tampilan standart dari voucher hotspot tersebut sesuai dengan yang kita inginkan. Untuk mengubah tampilan tersebut, kita masuk pada menu 'Settings' pilih pada Tab Template. Jangan lupa untuk menetukan parameter 'Name = Vouchers'. Nah, disini kita akan melakukan editing script yang digunakan untuk men-generate voucher. Karena menggunakan script HTML, setidaknya kita telah familiar dengan bahasa HTML.
Ada sebuah parameter khusus dari User Manager yang bisa di aplikasikan dengan
bahasa HTML yang nantinya secara otomatis akan menampilkan informasi data dari
akun user seperti pada konfigurasi di user profile. Parameter tersebut dikenal
sebagai Character Constants.
Untuk parameter yang kita gunakan pada contoh pembahasan kali ini yaitu,
%u_username% : Username
%u_password% : Password
%u_actualProfileName% : Nama User Profile
%u_moneyPaid% : Harga dari voucher
Masih banyak Character Constants yang dapat digunakan untuk membuat informasi data secara otomatis. Kita bisa melihatnya pada link berikut.
Nah, contoh tampilan voucher yang telah kita buat seperti di bawah ini.
Untuk parameter yang kita gunakan pada contoh pembahasan kali ini yaitu,
%u_username% : Username
%u_password% : Password
%u_actualProfileName% : Nama User Profile
%u_moneyPaid% : Harga dari voucher
Masih banyak Character Constants yang dapat digunakan untuk membuat informasi data secara otomatis. Kita bisa melihatnya pada link berikut.
Nah, contoh tampilan voucher yang telah kita buat seperti di bawah ini.
Sumber : http://www.mikrotik.co.id/artikel_lihat.php?id=140